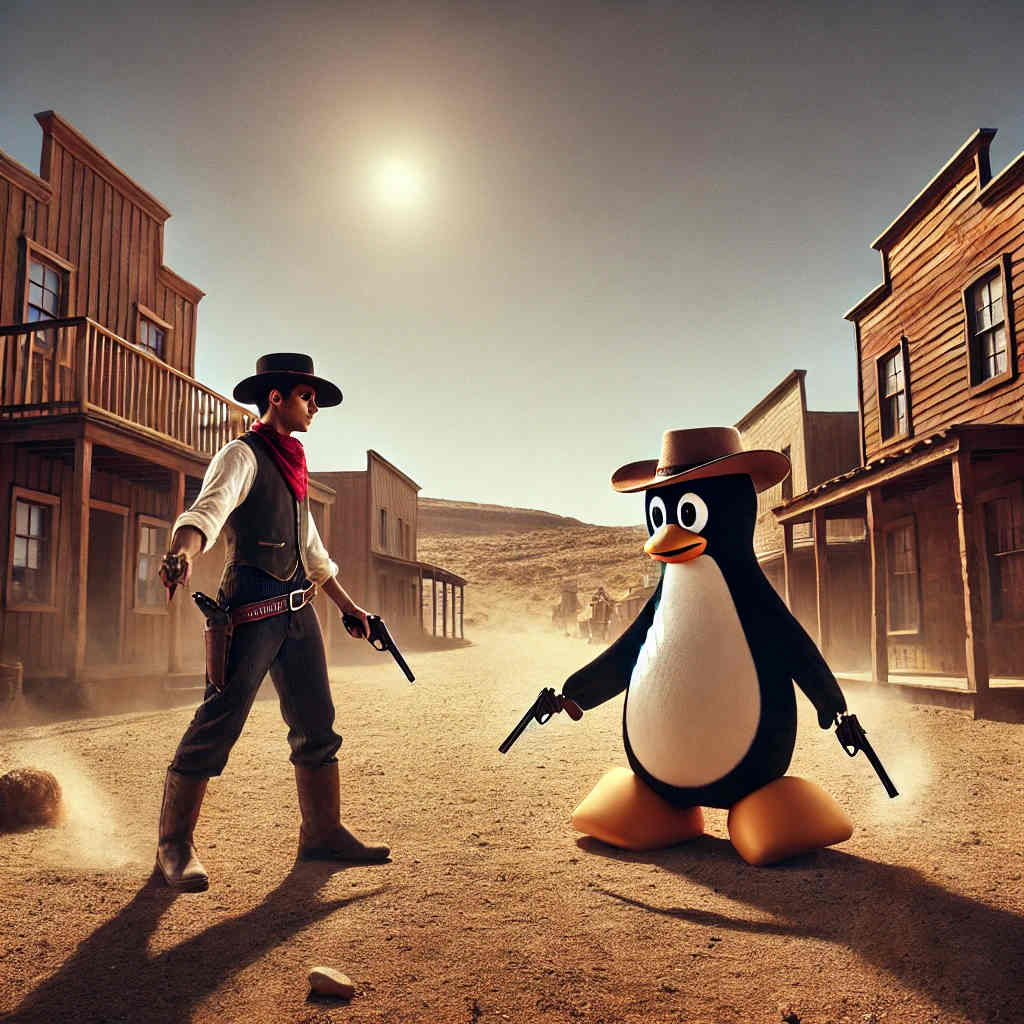
Ubuntu 24.04, som använder GNOME som standardskrivbordsmiljö, erbjuder ett brett utbud av snabbtangenter som kan förbättra din arbetsflöde och användarupplevelse. Genom att lära dig och använda dessa tangentkombinationer kan du navigera snabbare, hantera fönster effektivt och utföra systemåtgärder med minimal ansträngning. I denna artikel går vi igenom de mest användbara snabbtangenterna i Ubuntu 24.04, kategoriserade för enkel referens.
Allmänna Snabbtangenter
Dessa snabbtangenter är grundläggande för att navigera och hantera ditt skrivbord:
- Super (Windows-tangent): Öppnar Aktiviteter-översikten, där du kan se öppna applikationer och arbetsytor.
- Super + A: Visar Applikationsöversikten, vilket gör det enkelt att hitta och starta applikationer.
- Super + S: Visar alla tillgängliga arbetsytor, vilket underlättar multitasking.
- Super + M: Öppnar Meddelanden, så att du snabbt kan se inkommande aviseringar.
- Super + D: Visar skrivbordet genom att minimera alla öppna fönster.
- Super + L: Låser skärmen, vilket är användbart för att skydda din arbetsstation när du är borta.
Fönsterhantering
Effektiv fönsterhantering är avgörande för att hålla ditt skrivbord organiserat:
- Alt + Tab: Växlar mellan öppna applikationer, vilket gör det snabbt att byta mellan program.
- Alt + F4: Stänger det aktiva fönstret, en snabb metod för att avsluta program.
- Super + ↑: Maximera det aktiva fönstret för att fylla hela skärmen.
- Super + ↓: Minimera eller återställ det aktiva fönstret.
- Super + Vänster/Höger Pil: Fäster fönstret till vänster eller höger halva av skärmen, vilket är perfekt för sidodelning.
- Ctrl + Alt + Vänster/Höger Pil: Växlar mellan arbetsytor, vilket hjälper dig att organisera dina arbetsuppgifter.
Terminal och System
För dem som ofta använder terminalen eller behöver snabb åtkomst till systemfunktioner:
- Ctrl + Alt + T: Öppnar Terminal, ett måste för utvecklare och systemadministratörer.
- Ctrl + Alt + L: Låser skärmen, en snabb säkerhetsåtgärd.
- Ctrl + Shift + N: Skapar en ny mapp i filhanteraren, vilket underlättar filorganisation.
- Alt + F2: Öppnar ”Kör kommando”-dialogen, där du kan starta applikationer eller köra kommandon direkt.
Skärmdumpar
Att ta skärmdumpar är enkelt med dessa snabbtangenter:
- Print Screen: Tar en skärmdump av hela skärmen och sparar den i Bilder-mappen.
- Alt + Print Screen: Tar en skärmdump av det aktiva fönstret.
- Shift + Print Screen: Tillåter dig att välja ett specifikt område att ta en skärmdump av.
Textredigering och Navigering
För effektiv textredigering och navigering inom applikationer:
- Ctrl + C: Kopierar markerad text eller objekt.
- Ctrl + V: Klistrar in kopierad text eller objekt.
- Ctrl + X: Klipper ut markerad text eller objekt.
- Ctrl + Z: Ångrar den senaste åtgärden.
- Ctrl + Shift + T: Öppnar en ny flik i Terminal eller webbläsare, vilket gör det enkelt att arbeta med flera uppgifter samtidigt.
GNOME Specifika Snabbtangenter
GNOME erbjuder ytterligare snabbtangenter som kan förbättra din användarupplevelse:
- Ctrl + Alt + D: Visar skrivbordet genom att minimera alla fönster.
- Ctrl + Alt + T: Öppnar Terminal.
- Ctrl + Alt + L: Låser skärmen.
- Ctrl + Alt + ↑/↓: Navigerar mellan arbetsytor.
- Shift + Super + Vänster/Höger Pil: Flyttar det aktiva fönstret till en annan arbetsyta.
Anpassade Snabbtangenter
Ubuntu låter dig skapa egna snabbtangenter för att ytterligare skräddarsy din arbetsmiljö:
- Öppna Inställningar: Gå till Systeminställningar.
- Navigera till ”Tangentbord”: Här hittar du en sektion för snabbtangenter.
- Lägg till en ny snabbtangent: Klicka på ”+” för att lägga till en ny kombination och ange kommandot du vill köra.
Tips för Effektiv Användning av Snabbtangenter
- Navigera Aktiviteter: Använd Super-tangenten för snabb åtkomst till dina öppna applikationer och arbetsytor.
- Anpassa efter Behov: Anpassa snabbtangenter genom inställningarna för att passa ditt arbetsflöde och dina preferenser.
- Öva Regelbundet: Ju mer du använder snabbtangenter, desto snabbare och effektivare blir du i din användning av Ubuntu.
Genom att integrera dessa snabbtangenter i din dagliga användning av Ubuntu 24.04 kan du avsevärt förbättra din produktivitet och göra ditt arbete smidigare. Utforska och anpassa dessa tangentkombinationer för att hitta det som bäst passar ditt arbetsflöde och dina behov.


