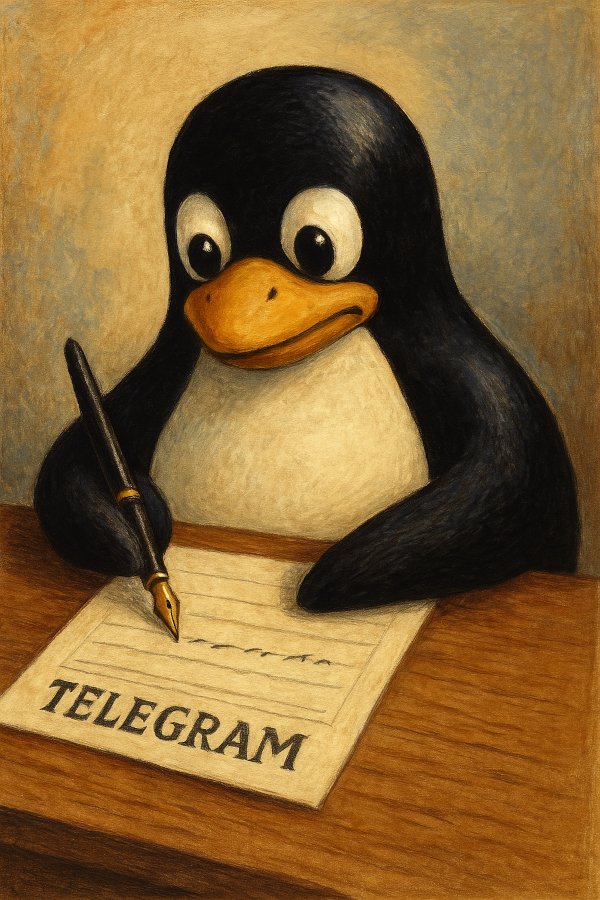
Telegram är en snabb, säker och molnbaserad meddelandeapp som låter dig skicka text, filer, bilder och videos. Den har stöd för gruppchattar, kanaler, bots och hemliga chattar med end-to-end-kryptering. Telegram fungerar på alla enheter med synkronisering i realtid och har inga annonser eller avgifter. En kraftfull app för privat och öppen kommunikation.
Telegram är ett riktigt starkt alternativ till appar som WhatsApp. Det är gratis, har massor av funktioner, skyddar dina meddelanden i molnet och erbjuder end-to-end-kryptering – allt med integritet som kärnfokus.
Personligen använder jag Telegrams funktion ”Sparade meddelanden” både som anteckningsbok och som krypterad molnlagring. Det är enkelt att ladda upp filer, komma åt dem var som helst och det finns (än så länge) inga lagringsbegränsningar.
En annan favoritfunktion är att Telegram fungerar överallt – Android, iOS, Windows, macOS och såklart Linux.
I det här inlägget visar jag hur du installerar Telegram på Linux med olika metoder. Välj det sätt som passar dig bäst!
Metod 1: Installera via Programvarucentret (Ubuntu med GNOME)
Det här är det enklaste sättet om du är ny på Linux och vill undvika terminalen:
- Öppna Programvarucentret.
- Sök efter Telegram.
- Klicka på det och tryck på Installera.
Om du ser alternativ som ”Flatpak” eller ”Snap” och inte vet vad det är – ignorera det, standardvalet fungerar utmärkt.
Metod 2: Installera via terminalen med pakethanterare
Om du föredrar att använda terminalen går det snabbt att installera Telegram direkt via systemets pakethanterare.
Ubuntu, Debian, Mint, Pop!_OS:
sudo apt install telegram-desktop
eller
sudo snap install telegram-desktop
Fedora (först aktivera RPM Fusion):
sudo dnf install https://download1.rpmfusion.org/free/fedora/rpmfusion-free-release-$(rpm -E %fedora).noarch.rpm
sudo dnf install telegram
Arch, Manjaro, EndeavourOS:
sudo pacman -S telegram-desktop
Detta är ett bra alternativ om du till exempel automatiserar installationer med ett skript.
Metod 3: Installera via Snap eller Flatpak
Om du använder sandboxade paketformat som Snap eller Flatpak kan du installera Telegram med bara ett kommando.
Snap (fungerar ofta direkt på Ubuntu):
sudo snap install telegram-desktop
Flatpak (för Flathub-användare):
flatpak install flathub org.telegram.desktop
Om Flatpak inte är installerat på din distro, måste du lägga till stöd för det först.
Starta och använd Telegram
När installationen är klar kan du starta Telegram från programmenyn. Första gången möts du av en välkomstskärm – klicka på ”Starta meddelanden” för att komma igång.
Du kan logga in på två sätt:
- Skanna en QR-kod från Telegram-appen på mobilen.
- Ange ditt telefonnummer och bekräfta med en engångskod (OTP).
Vill du ha mörkt läge? Gå till Meny → Inställningar → Chattinställningar, och välj t.ex. temat ”Tonad” eller ”Natt”.
Så tar du bort Telegram från Linux
Beroende på hur du installerade Telegram ser avinstallationen lite olika ut:
Om du använde apt:
sudo apt remove telegram-desktop
Om du använde dnf (Fedora):
sudo dnf remove telegram
Om du använde pacman (Arch):
sudo pacman -R telegram-desktop
Snap:
sudo snap remove telegram-desktop
Flatpak:
flatpak uninstall org.telegram.desktop
Använde du Programvarucentret? Gå tillbaka dit, sök upp Telegram och klicka på papperskorgsikonen för att ta bort det.
Avslutande tankar
Att installera Telegram på Linux är både enkelt och flexibelt. Du kan välja grafisk installation via programcenter, köra via terminalen, eller använda Snap och Flatpak beroende på dina behov.
Själv föredrar jag Snap på Ubuntu, och Flatpak på andra distributioner. Oavsett vad du väljer, får du tillgång till en kraftfull, säker och mångsidig meddelandeapp som fungerar sömlöst över flera enheter.


