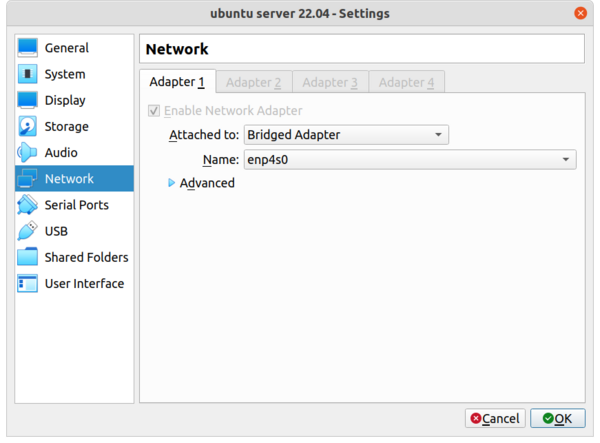
Introduktion:
Att installera en LAMP-stack – som står för Linux, Apache, MySQL och PHP – är en grundläggande färdighet för alla som vill skapa en webbserver. Med VirtualBox kan du enkelt skapa en virtuell miljö för att köra din LAMP-server. I den här artikeln kommer vi att gå igenom processen steg för steg för att installera LAMP på Ubuntu Server 22.04 LTS inuti en VirtualBox virtuell maskin.
Steg 1: Förbered VirtualBox:
Först och främst, se till att VirtualBox är installerat på din värdmaskin. VirtualBox är en kraftfull virtualiseringsprogramvara som är gratis och öppen källkod. Efter installation, starta programmet och skapa en ny virtuell maskin genom att klicka på ”Ny” och följ anvisningarna för att tilldela tillräckligt med resurser som RAM och lagringsutrymme.
Vi har valt VirtualBox, eftersom den finns till MacOs, Linux och Windows.
Steg 2: Installera Ubuntu Server:
Ladda ner den senaste versionen av Ubuntu Server 22.04 LTS från Ubuntus officiella webbplats. När du har laddat ner ISO filen, gå till inställningarna för din nyss skapade virtuella maskin i VirtualBox, montera ISO-filen som en virtuell skivenhet och starta maskinen. Ubuntu-installationsguiden kommer att leda dig genom processen. Kom ihåg att konfigurera nätverksinställningar, skapa användarkonton och, om nödvändigt, partitionera din virtuella hårddisk.
Notis : Här hittar du länkar du för att ladda ner Ubuntu 22.04 LTS Server
https://wiki.linux.se/index.php/Ubuntu#22.04_LTS
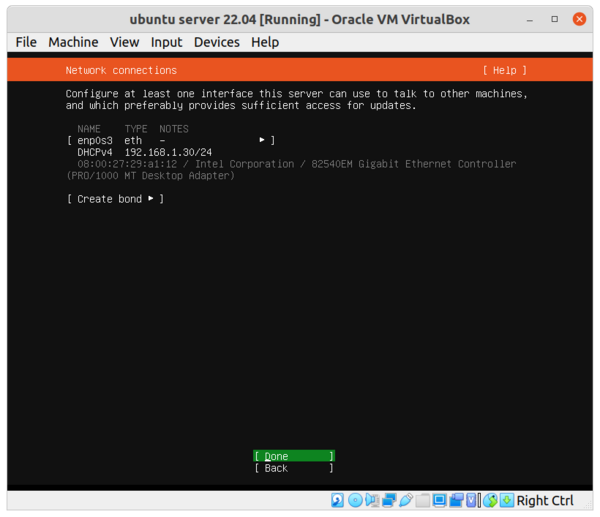
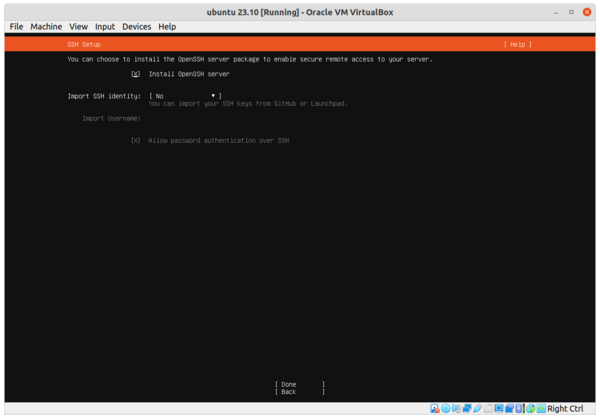
Jag bruka installera net-tools, dvs apt install net-tools för att kunna skriva ifconfig. Det görs när installationen av ubuntu är klar, är minimera det fönstret och sedan logga in via terminalen.
ssh x@192.168.1.100 ( 192.168.1.100 är din ip adress ) ( På linux och Mac gör man detta ifrån terminal. På Windows kan man behöva komplettera med program som putty.
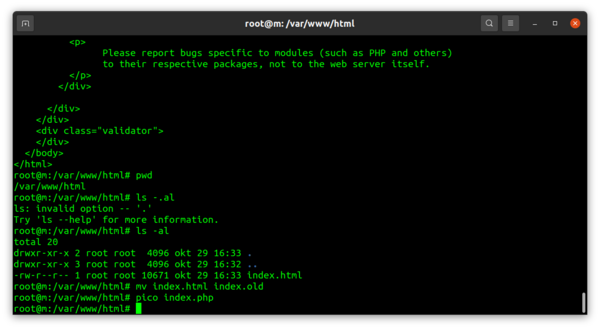
Steg 3: Uppdatera Systemet:
När installationen är klar, logga in på din Ubuntu-server och öppna en terminal. Uppdatera paketlistorna och systemet med följande kommandon:
sudo apt update
sudo apt upgrade
Detta säkerställer att alla paket är uppdaterade till de senaste versionerna.
Steg 4: Installera Apache: Apache är den populära webbservermjukvaran som kommer att hantera HTTP-förfrågningar. Installera Apache med följande kommando:
sudo apt install apache2
Efter installationen, starta Apache och se till att den är inställd på att starta automatiskt när systemet bootar:
sudo systemctl start apache2
sudo systemctl enable apache2
Steg 5: Installera MySQL:
MySQL är det databashanteringssystem som kommer att lagra information för din webbplats. Installera MySQL-servern med:
sudo apt install mysql-server
sudo mysql_secure_installation
Följ instruktionerna för att skapa ett säkert root-lösenord och göra andra rekommenderade säkerhetsinställningar.
Steg 6: Installera PHP:
PHP är programmeringsspråket som kommer att behandla din kod och interagera med MySQL-databasen. Installera PHP och dess modul för Apache med:
sudo apt install php libapache2-mod-php php-mysql
Steg 7: Testa din LAMP-stack:
För att testa att allt fungerar, skapa en enkel PHP-infofil i Apaches rotkatalog ( Ubuntu har sin www rot som defualt på /var/www/html )
<?php phpinfo(); ?>
Spara filen som info.php och navigera sedan till http://<DinVMsIP>/info.php från en webbläsare. Om du ser en sida som listar PHP:s konfiguration och version, har du lyckats installera din LAMP-stack.
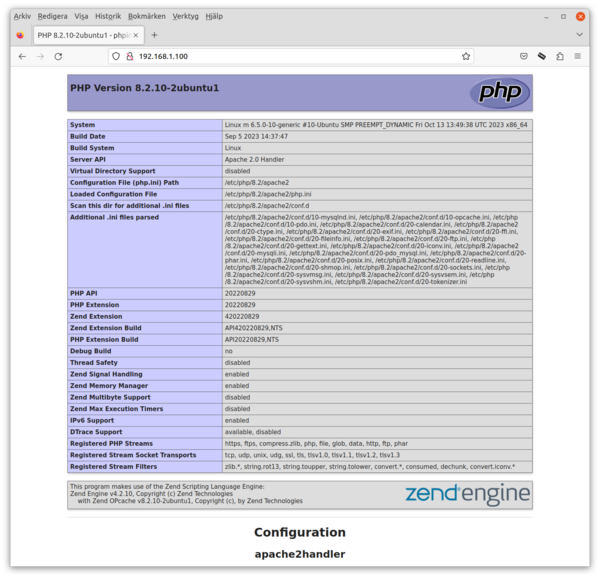
Sammanfattning:
Du har nu en fungerande LAMP-stack på en Ubuntu Server 22.04 LTS inuti en VirtualBox virtuell maskin. Denna miljö är idealisk för utveckling och testning av webbapplikationer. Genom att följa dessa steg kan du skapa en robust serverplattform som är redo för webbutveckling.
Linux.se kommentar , delar av innehållet ovan är producerat med Chat GPT 4. Några tips på vägen är använda redigera som pico om du är ovan med redigare som emacs eller vi.
Om du vill komma åt innehållet på din VM ifrån din värdmaskin, så kan du delar ut www roten i t.ex samba.






